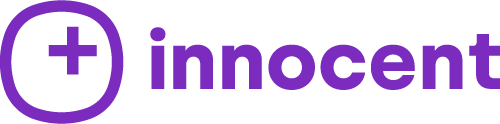Am reușit să punem mâna pe 20 de trucuri care vă vor oferi o perspectivă cu totul nouă. Sentimentul că poți face mai multe cu iPhone-ul tău decât 99% dintre utilizatori. Dar, înainte de a deschide un sertar plin de secrete, stai jos și pregătește-ți carnețelul. Probabil că vei dori să salvezi aceste trucuri undeva. Așadar, ești pregătit?

Sursă: youtube.com
Doar pentru cei câțiva aleși
Acum, fie te vom dezamăgi, fie te vom încânta. Pentru ca magia să înceapă, avem nevoie ca tu să deții un iPhone 6S sau mai nou. Dacă nu aveți unul, măcar împrumutați unul de la cineva pentru o probă. Toate aceste modele suportă iOS 15, de care avem nevoie așa cum un magician are nevoie de pălăria sa.
Probabil că v-ați dat deja seama că iOS 15 oferă într-adevăr multe. SharePlay pentru vizionarea de filme cu prietenii, de exemplu, sau un nou mod Focus pentru a elimina distragerile. Toate sunt lucruri pe care Apple vi le-a pus în mod deliberat sub nas. Există însă unele lucruri despre care nu ți-au spus. Care sunt acestea?
Dacă nu vrei să afli, nu trebuie să o faci. Dar dacă te afli într-un grup de prieteni care vorbesc despre asta și nu știi despre ce vorbesc, a fost alegerea ta. Ar fi bine să îi încânți cu mărunțișuri despre viitorul iPhone 14. Ce știm despre noile iPhone 14, 14 Pro și 14 Pro Max?
Gata cu apelurile ratate
Odată ce te sună șeful tău, nu vrei să îl refuzi. S-a întâmplat foarte des după actualizarea iOS 14. Asta pentru că atunci, afișarea apelului primit s-a schimbat de la ecranul complet la doar o notificare mică. Cu toate acestea, știm o modalitate de a anula cu ușurință acest lucru.
Dacă vrei să primești înapoi vechile notificări ale apelurilor primite, accesează Setări > Telefon > Apeluri primite și apasă pe Ecran complet. Vedeți, nici măcar nu era nevoie de un manual de neînțeles pentru asta, similar cu manualul polonez pentru construirea de dulapuri.

Știați că la Innocent vă puteți comanda și cele mai noi produse Apple la cele mai bune prețuri pe piață? Apple AirPods veți cumpăra cu reducere de 24%, Apple AirPods Pro cu reducere de 20% și AppleWatch 7 cu reducere mai bine de 19%. Nu uitați să vă adăugați în coș și accesorii Apple la cele mai bune prețuri. În oferta noastră am introdus și căștile mrandului Beats la prețurile TOP pe piață. Le avem disponibile și înmânăm în 24 de ore.

Sursă: appletoolbox.com
După aceea, invită-l pe Siri la o întâlnire
Siri a primit 2 voci noi atunci când iOS 14.5 a debutat anul trecut. Dacă nu te-ai simțit confortabil cu vocea ei clasică, îi poți grefa altele noi. Chiar și pentru prima dată în istorie, Siri nu mai folosește o voce feminină. Dacă nu vă place ideea ca o femeie să vă servească, asta este pentru dvs.
În schimb, atunci când configurați un nou dispozitiv, veți fi întrebat ce voce Siri doriți să folosiți. Când alegi, Apple va schimba vocea Siri pe toate dispozitivele legate de ID-ul tău Apple. Un detaliu atât de mic ar putea fi foarte util pentru cineva. Îți place noul Siri?
Puteți vedea opțiunile de voce în Setări > Siri și căutare > Voce Siri. De asemenea, se pare că Apple va adăuga în iOS 15.4 o opțiune de voce Siri de gen neutru pentru vorbitorii de limba engleză. Actualizarea este în prezent în versiune beta, dar se așteaptă să fie lansată în primăvară.
Cum să dezactivați un 5G "ucigaș"
Apple oferă o funcție Smart Data care este specifică telefoanelor 5G (iPhone 12 și mai noi). Astfel, sistemul va comuta automat între rețelele 4G LTE și 5G.
Comutarea automată face parte dintr-un efort de îmbunătățire a duratei de viață a bateriei. Cu toate acestea, este posibil să constați că bateria iPhone-ului tău se consumă mai repede decât înainte. Dacă nu doriți să sacrificați durata de viață a bateriei pentru viteze 5G mai rapide, dezactivați această opțiune.
Poți oricând să activezi din nou 5G atunci când ai chef sau când internetul din zona ta se îmbunătățește. Asta, atâta timp cât nu vă ucide până atunci. Dacă vrei să dezactivezi 5G pe iPhone 12 sau iPhone 13 și să îl forțezi să folosească mereu 4G LTE, știm cum să o realizezi.
Deschide aplicația Setări, mergi la Mobile > Mobile Data Options > Voice & Data și atinge LTE. Acest lucru funcționează chiar și atunci când ești conectat la o rețea 5G. Alternativ, dacă vrei ca iPhone-ul tău să folosească exclusiv conectivitatea 5G atunci când este disponibilă, poți selecta 5G on.

Sursă: asia.nikkei.com
Creșteți/diminuați consumul de date atunci când vă aflați într-o rețea 5G
Dacă ești mulțumit de performanța 5G, există o setare legată de rețea pe care ar trebui să o încerci. Mergeți la Settings > Mobile > Mobile Data Options > Data Mode, unde veți găsi trei opțiuni diferite: activați mai multe date în 5G, modul standard și modul de date redus.
Deși există scurte descrieri sub cele 3 setări diferite, acestea nu oferă o imagine completă a primei opțiuni. Conform documentului de asistență Apple, activarea mai multor date în 5G vă va oferi o calitate înaltă a înregistrărilor video și a apelurilor FaceTime
În egală măsură, aceasta înseamnă că telefonul poate descărca actualizări de software, poate transmite conținut Apple TV și Apple Music în înaltă definiție și permite terților să își îmbunătățească și ei aplicațiile.
Setările implicite de pe această pagină vor depinde de planul dvs. de date, așa că este o idee bună să vă verificați iPhone-ul și să vă asigurați că este setat conform preferințelor dvs.

#odber#
Deblocați-vă iPhone-ul în timp ce purtați o mască facială
Unul dintre aspectele frustrante ale purtării unei măști faciale în public atunci când folosești un iPhone care are încorporată tehnologia Face ID de la Apple este imposibilitatea de a debloca telefonul. Deoarece jumătate din fața ta este acoperită, Face ID pur și simplu nu funcționează. Sau, cel puțin, nu a funcționat. Până acum!
Introducerea unui cod de acces pentru a debloca telefonul funcționează, dar nu este la fel de convenabil. Acum poți activa în mod convenabil Face ID, ceea ce va face ca deblocarea iPhone-ului atunci când fața ta este acoperită să fie foarte ușoară - atât timp cât deții Apple Watch.
Se pare că iOS 15.4, care este în prezent în versiunea beta, va aduce mai multe actualizări Face ID. După ce ați actualizat ambele dispozitive, deschideți aplicația Setări pe iPhone și apoi deschideți Face ID & Passcode.
Derulează în jos până când găsești secțiunea "Deblocare cu Apple Watch" (va trebui să fii conectat la un Apple Watch pentru a vedea setarea), unde poți activa funcția pentru orice ceas conectat la iPhone.

Sursă: ios.gadgethacks.com
Așezați bara de adrese din Safari înapoi în partea de sus
Apple a mutat bara de adrese din Safari în partea de jos a ecranului în mod implicit în iOS 15. Teoretic, acest lucru ar trebui să se simtă mai natural, deoarece este mai aproape de tastatură și de locul în care îți plasezi de obicei degetele.
Cu toate acestea, poate fi enervant, deoarece mulți oameni sunt obișnuiți să vadă bara de adrese URL în partea de sus a ecranului, așa cum se întâmplă în cazul laptopurilor. Puteți schimba acest lucru deschizând Settings (Setări), apăsând pe Safari și selectând opțiunea Single Tab (O singură filă) din subtitlul Tabs (File).
Organizați-vă notificările folosind Notification Summary (Rezumat notificări)
#banner#
Apple vrea să te ajute să gestionezi notificările în iOS 15, începând cu funcția Notification Summary. În loc ca notificările să se îngrămădească pe ecranul de pornire, poți programa notificările care nu sunt urgente să sosească toate odată, la o anumită oră.
Notificările importante, cum ar fi apelurile, mesajele directe și alte notificări sensibile la timp (cum ar fi starea cursei Uber sau Lyft) vor continua să apară instantaneu. Pentru a încerca acest lucru, deschideți Settings (Setări), apăsați Notifications (Notificări) și atingeți Scheduled Summary (Rezumat programat).
Personalizarea informațiilor de pe ecranul de blocare
Există momente în care este posibil să aveți nevoie să aveți la îndemână anumite informații chiar și atunci când telefonul este blocat. Acesta este motivul pentru care Apple vă permite să activați anumite funcții fără a debloca dispozitivul.
Printre acestea se numără Centrul de notificări, Centrul de control, posibilitatea de a răspunde la mesaje și aplicația Wallet. Personalizați funcțiile pe care doriți să le accesați pe ecranul de blocare lansând meniul Settings (Setări), atingând Face ID & Passcode (Identificare facială și cod de acces).
Atunci când vi se solicită, introduceți codul de acces. Derulați în jos până când vedeți secțiunea "Allow access on locked screen" (Permiteți accesul pe ecranul blocat) și comutați cursoarele în funcție de preferințele dvs.

Sursă: ikream.com
Setați-vă browserul și poșta electronică ca fiind implicite
Actualizarea iOS 14 din 2020 a adus în iOS 14 posibilitatea de a-ți alege propriile aplicații implicite, cel puțin pentru e-mail și browsere. Atunci când atingi un link sau un buton pentru a trimite un e-mail, iPhone-ul tău va lansa automat browserul sau mailul ales de tine.
Deschideți meniul Settings (Setări) și selectați aplicația pe care doriți să o stabiliți ca fiind implicită. Ar trebui să vedeți apoi un buton intitulat Default Mail App sau Default Browser App. Atingeți această opțiune și selectați aplicația dvs. preferată.
Obțineți notificări complete pe ecranul blocat
Atunci când încercați pentru prima dată tehnologia Face ID, veți observa că nu puteți vedea conținutul notificărilor și alertelor noi pe ecranul de blocare. De exemplu, în loc să vedeți cine v-a trimis un mesaj text și ce spune acesta, veți vedea doar o notificare generală pe Mesaje.
În mod implicit, toate iPhone-urile cu tehnologia Face ID de la Apple ascund conținutul notificărilor până când ridici telefonul și îl deblochezi cu o privire. Este o funcție de confidențialitate.
Poți schimba modul în care apar notificările pe ecranul blocat, accesând Setări > Notificări > Afișare previzualizări și selectând Întotdeauna. Invers, puteți selecta Niciodată dacă doriți ca conținutul notificărilor să fie ascuns.

Sursă: techrepublic.com
Dezactivați/activați video HDR pentru partajarea videoclipurilor
Telefoanele din gama iPhone 12 și iPhone 13 pot înregistra video HDR - sau high dynamic range - cu Dolby Vision. Tot acest jargon înseamnă că videoclipurile tale vor fi mai luminoase, cu culori mai precise și un contrast mai bun.
Sună uimitor, nu-i așa? Așa este. Dar există o problemă - nu toate aplicațiile sau serviciile vor funcționa cu video HDR. Dezvoltatorii vor trebui să își actualizeze aplicațiile pentru a accepta video HDR.
Dar chiar și atunci, persoana care vizualizează videoclipul va avea nevoie de un dispozitiv capabil să vadă diferența în HDR. În cazul dispozitivelor Apple, aceasta include iPhone 8 sau o versiune ulterioară, iPad Air 2020, a doua generație de iPad Pro și unele Mac-uri.
Puteți dezactiva video HDR accesând Setări > Cameră > Înregistrare video și comutând comutatorul de lângă HDR Video pe "Off". De acum încolo, toate videoclipurile vor fi capturate în intervalul dinamic standard și nu vei avea probleme în a le partaja sau edita.
Lăsați HDR Video activat, dar atunci când doriți să partajați un videoclip cu Facebook, de exemplu, folosiți aplicația Fotografii în loc să accesați aplicația Facebook și să îl încărcați acolo. Cu aplicația Photos, iPhone-ul va converti automat videoclipul în SDR și îl va încărca.
Când trimiteți un videoclip unui alt utilizator de iPhone, Apple va vedea dacă iPhone-ul, iPad-ul sau Mac-ul acestuia este compatibil cu Dolby Vision HDR. Dacă nu este, Apple va converti automat videoclipul.
Dacă lași HDR Video activat și ai nevoie să editezi videoclipul, poți folosi aplicația iMovie de la Apple sau aplicația Photos încorporată în iPhone. Dacă este necesar, puteți chiar utiliza iMovie pentru a exporta videoclipul ca SDR.
Scăpați de dezordinea de pe ecranul principal
De la lansarea iOS 14, utilizatorii de iPhone au mai multe opțiuni și control asupra modului în care arată ecranul de pornire. De exemplu, biblioteca de aplicații acționează ca un sertar de aplicații care îți permite să elimini aplicații de pe ecranul de pornire.
Puteți personaliza aspectul telefonului dvs. cu pictograme de aplicații și widgeturi. Dacă vă place un aspect minimalist, ar trebui să vă asigurați că aplicațiile nou instalate nu sunt plasate automat pe ecranul principal de fiecare dată când descărcați o aplicație.
Dacă nu doriți ca aplicațiile noi să ajungă direct în biblioteca de aplicații, unde cu siguranță veți uita de existența lor după o zi sau două, accesați Settings > Home screen (Setări > Ecran principal) și selectați Add to desktop Screen (Adăugare la ecranul de pe desktop) sau Library app only (Numai aplicații din bibliotecă).

Sursă: iphonetricks.org
Personalizează-ți ecranul de pornire cu un tapet în mișcare
O altă modificare a ecranului de pornire pe care ar trebui să o faceți implică tapetul sau fundalul. Apple a adăugat câteva imagini de fundal noi în actualizările recente, cu o schimbare destul de interesantă.
Deschideți aplicația Settings (Setări) de pe iPhone și selectați Wallpaper (Imagine de fundal) din listă. Asigură-te că sub cele două previzualizări în miniatură ale tapetului tău este activat comutatorul intitulat "Dark Appearance mutes wallpaper". Acum atingeți "Choose a new wallpaper" (Alege un nou tapet) și selectați Photos (Fotografii) sau Live (Live).
Vedeți cercul din partea de jos a fiecărui tapet? Este jumătate negru, jumătate alb. Acest cerc înseamnă că imaginea de fundal are o versiune de mod deschis și întunecat și se va schimba automat în funcție de starea sistemului telefonului dvs.
De asemenea, puteți seta tapetul live ca fundal, precum și modul întunecat și luminos. În afară de asta, mai aveți posibilitatea de a personaliza încă un lucru. Modul în care iPhone-ul dvs. va arăta și vă va prezenta în public. Dacă nu vreți ca acesta să vă facă de rușine, produsele noastre vă vor susține în momentele dificile.
Activați modul întunecat pentru a economisi bateria
Apropo de modul întunecat, dacă nu doriți să reglați în mod repetat luminozitatea ecranului, puteți utiliza modul întunecat dedicat al telefonului dvs. care s-a dovedit că economisește durata de viață a bateriei. Dark Mode convertește toate fundalurile albe din aplicații într-un fundal negru.
Telefonul dvs. poate economisi energia bateriei cu ajutorul culorilor mai închise. Activați-l accesând Settings > Display & brightness (Setări > Afișaj și luminozitate) și selectând Dark (Întunecat) în partea de sus a ecranului.
Aplicațiile Apple trec automat la o schemă de culori închise, iar majoritatea aplicațiilor terțe au adoptat și ele această funcție.
Gestionați-vă notificările cu modul FOCUS
Primim o mulțime de notificări în fiecare zi, dar nu toate sunt întotdeauna importante. În iOS 15, Apple a introdus o nouă funcție pentru a rezolva această problemă, numită Focus Mode. Gândește-te la ea ca la un fel de obiceiul Nu deranjați, dar adaptat la circumstanțe specifice.
Acesta vă permite să parcurgeți notificările de la persoanele și aplicațiile importante, astfel încât să nu pierdeți nimic, blocând în același timp notificările mai puțin relevante. Puteți seta diferite tipuri de moduri de focalizare pentru circumstanțe specifice.
În prezent, Apple oferă opțiuni pentru Nu deranjați, Mod personal, Somn, Muncă, Conduceți și multe altele. De asemenea, vă puteți crea propriul mod. Programați-vă modurile FOCUS pentru a porni automat și afișa starea dvs. în aplicație pentru a le spune celorlalți că sunteți ocupat.
Pentru a începe, deschideți meniul Settings (Setări), apăsați pe "Focus" (Focalizare) și selectați una dintre opțiunile disponibile pentru a seta preferințele de notificare. Atingeți simbolul plus (+) din colțul din dreapta sus pentru a adăuga un nou focus.

Sursă: theverge.com
Controlați dimensiunea textului de pe ecran
Cu câteva atingeri pe ecranul iPhone-ului tău, poți ajusta dimensiunea fontului pentru a-l face mai ușor de citit. Deschideți Settings și accesați Display & Brightness > Text Size, unde puteți folosi cursorul până când sunteți mulțumit de dimensiunea fontului.
Adăugați un aspect alternativ la Face ID
Când Apple a introdus Face ID odată cu lansarea anticipatului iPhone X, fanii și criticii au salutat funcția ca fiind un pas uriaș înainte în ceea ce privește securitatea smartphone-urilor: Era ușor de utilizat și aproape imposibil de păcălit.
Funcția de recunoaștere facială a Apple - Face ID, învață și reînvață în mod constant diferite aspecte ale feței dvs. la fiecare scanare. Dacă nu reușiți să faceți ca Face ID să vă recunoască tot timpul, non încercați opțiunea Alternate Appearance (Aspect alternativ).
Mergeți la Settings > Face ID & Passcode > introduceți PIN-ul > Set up Alternate Appearance și treceți din nou prin procesul de înregistrare a feței.
Dezactivați luminozitatea automată pentru o durată de viață mai lungă a bateriei
Nivelul de luminozitate al ecranului iPhone-ului tău poate avea un impact mare asupra duratei de viață a bateriei. În mod implicit, iOS ajustează automat luminozitatea ecranului tău în funcție de cantitatea de lumină detectată de senzorul de mediu.
Atunci când folosești orice smartphone cu luminozitatea maximă a ecranului, durata de viață a bateriei va scădea. Același lucru este valabil și pentru iPhone. Dacă folosiți dispozitivul cu nivelul de luminozitate la maxim, bateria se va descărca mai repede. Există situații în care trebuie să măriți luminozitatea, mai ales în aer liber.
În partea de sus a ecranului, există un senzor de lumină situat deasupra difuzorului pentru căști, în spatele sticlei. Atunci când detectează lumină puternică, acesta va crește luminozitatea pentru a contracara lumina puternică din exterior. Atunci când detectează lumină slabă, luminozitatea va scădea. Economisiți-vă bateria și retina.
Dacă doriți să preluați controlul complet, puteți dezactiva luminozitatea automată și aceasta va rămâne aceeași până când o veți regla din nou. Deschideți Setări > Accesibilitate > Afișaj și dimensiunea textului și veți găsi în partea de jos a paginii un comutator pentru a dezactiva luminozitatea automată.
Acum, ori de câte ori doriți să reglați ecranul, puteți face acest lucru deschizând Centrul de control prin glisarea în sus din partea de jos a ecranului pe un dispozitiv cu un buton Home sau prin glisarea în jos din colțul din dreapta sus pe iPhone-urile mai noi.

Sursă: appledystopia.com
Reglați-vă setările de confidențialitate
Atunci când vă configurați pentru prima dată telefonul și toate aplicațiile, veți fi bombardat cu solicitări care vă cer permisiuni pentru a accesa
informațiile dvs. personale, de la urmărirea locației dvs. la informații despre Apple Health sau dosarul camerei dvs. foto.
Este mult prea ușor să te obișnuiești să aprobi totul doar pentru a folosi o aplicație, dar ia-ți câteva minute pentru a parcurge setările de confidențialitate și a personaliza ceea ce fiecare aplicație poate și nu poate vedea.
Datele personale sunt mai valoroase decât aurul. Cu toții ar trebui să fim atenți cui oferim informațiile noastre. De aceea, am scris un articol pentru a dezvălui dacă cineva te spionează. Cum să afli dacă cineva te spionează prin intermediul iPhone-ului tău?
Plasați aplicațiile cu ajutorul Centrului de control
Control Center este un loc convenabil pentru a schimba rapid melodiile, a activa modul avion, a te conecta la o rețea Wi-Fi sau a porni un cronometru, dar există mult mai multe.
Poți să activezi rapid lanterna, să verifici cronometrul sau să pornești o înregistrare a ecranului cu o glisare rapidă și o singură atingere. Personalizați aplicațiile și funcțiile disponibile în Centrul de control deschizând Setări > Centrul de control.
Eliminați o opțiune atingând butonul roșu minus sau adăugați o opțiune selectând butonul verde de adăugare. Trageți elementele în sus sau în jos cu ajutorul pictogramei cu trei linii din partea dreaptă a ecranului.
Concluzie
Poți să pui la punct toate aceste trucuri utile pentru viață? Cu cât le țineți minte mai mult, cu atât le veți aprecia mai mult în viață. În cele din urmă, servește ca un mic punct de laudă a ceea ce puteți face cu dispozitivul dvs. în comparație cu alții. Dacă îi înveți, te vor admira.